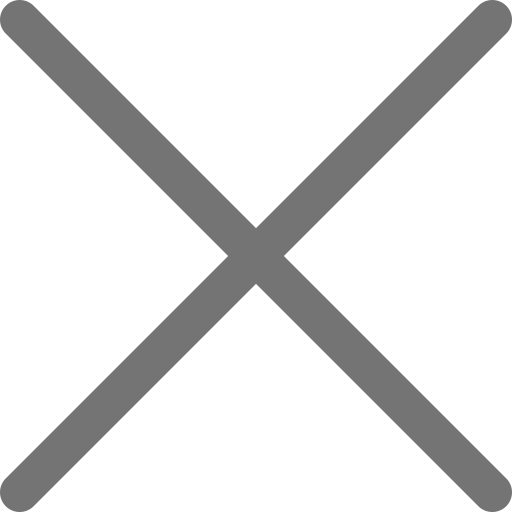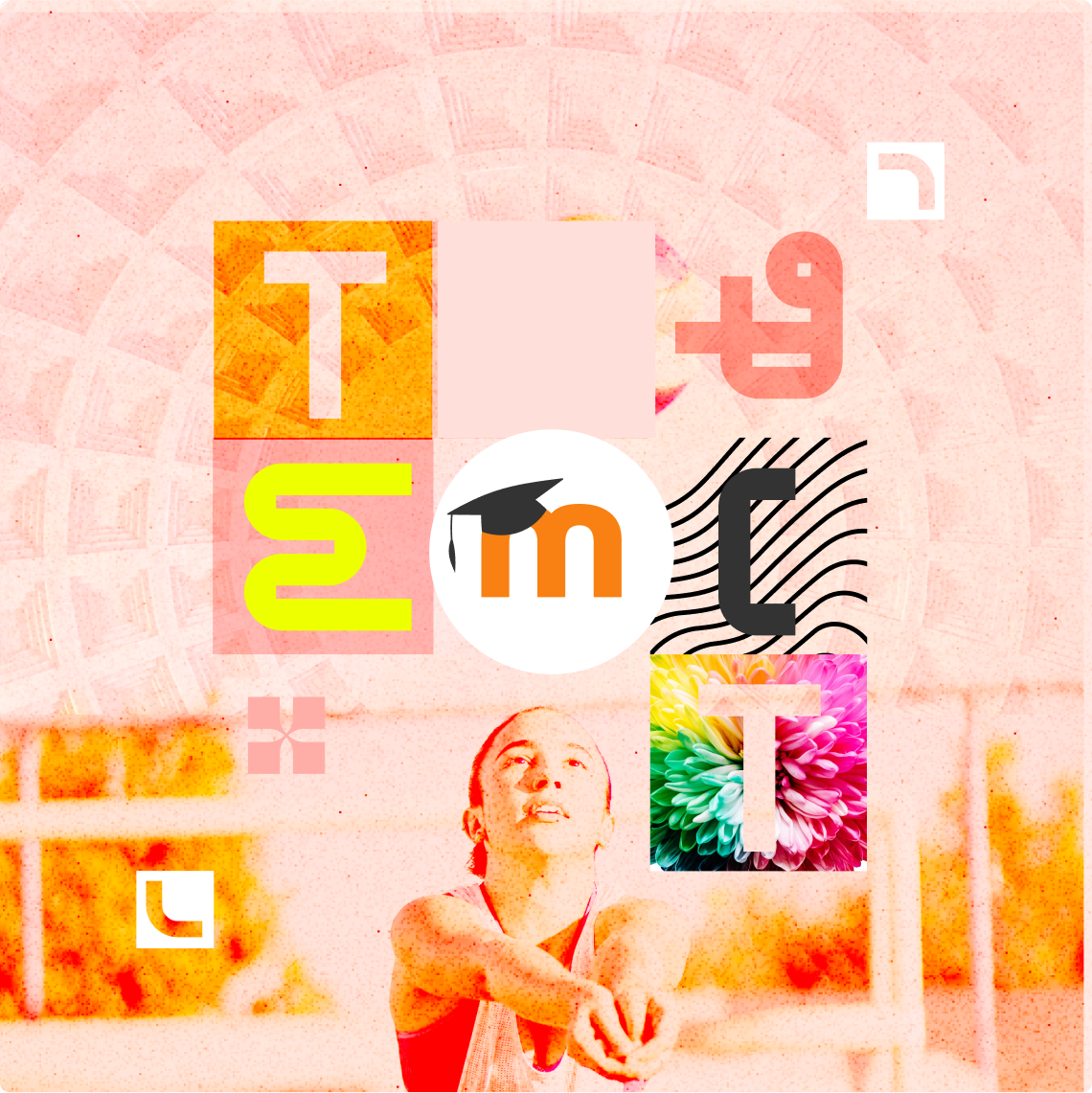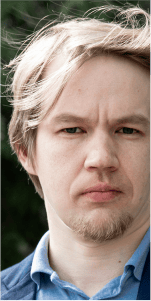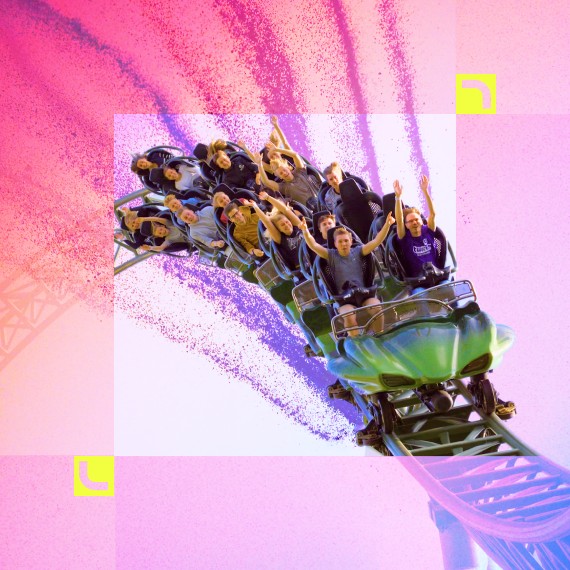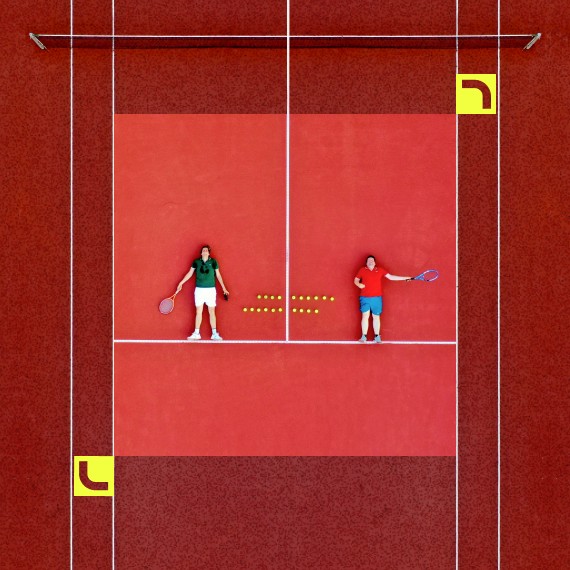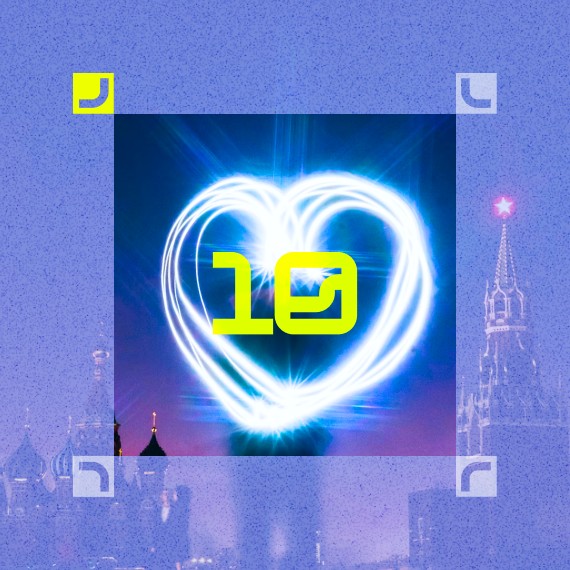Moodle — это бесплатная платформа для создания тестов. В ней можно размещать курсы и проверочные задания для сотрудников — например, чтобы проводить адаптацию новичков или знакомить действующих работников с нововведениями. В статье пошагово разбираем, как сделать тест в «Мудле». Вы узнаете:
- как добавить в Moodle новый курс и тест к нему;
- как настроить проверочное задание;
- какие типы вопросов есть в сервисе;
- что такое банк вопросов и как им пользоваться;
- какие альтернативы Moodle есть на рынке образования.
Шаг 1. Создайте новый курс
Тест — один из элементов курса, поэтому сначала необходимо создать курс. Добавить задания для тестирования можно только после этого.
Зайдите во вкладку «Администрирование» → «Курсы» → «Добавить курс». Откроется окно создания курса. Укажите информацию о программе: название, категория, видимость, продолжительность и другие параметры.
Выберите количество разделов: их должно быть столько, чтобы поместились все лекции и тесты, которые вы запланировали в курсе. Нажмите «Сохранить и показать».
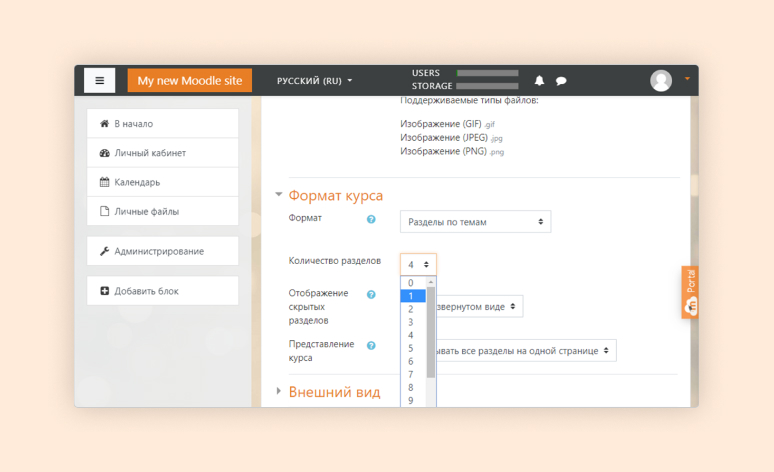
Совет: когда вы создали курс, сразу запишитесь в список его участников и назначьте себя управляющим. Так курс будет отображаться у вас в разделе «Мои курсы» на главной странице — не придётся долго искать его в панели администратора.
Для этого нажмите на название курса, кликните «Запись пользователей на курс». В поле «Выберите пользователей» укажите своё имя, в «Назначить роль» — «Управляющий». Нажмите «Запись пользователей на курс», чтобы сохранить изменения.
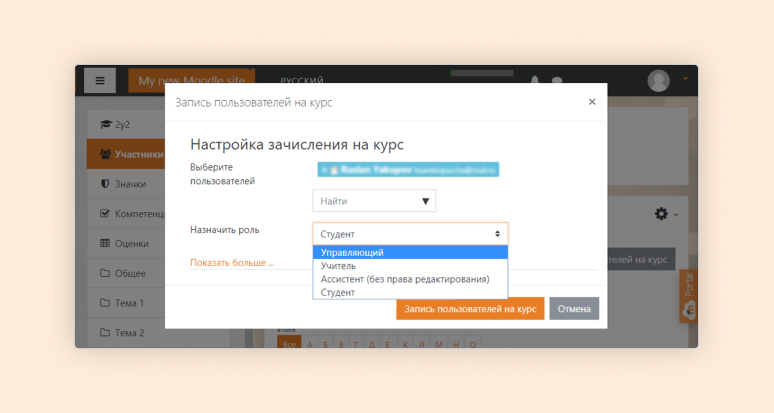
Шаг 2. Добавьте и настройте тест
Когда курс создан, внутри него можно добавлять различные элементы, в том числе тесты.
На главной странице перейдите в раздел «Мои курсы». Кликните на название нужного курса и нажмите «Перейти к курсу». Появится строка «Добавить элемент курса», выберите в ней «Тест». Откроется страница создания теста.
Укажите название проверочного задания и введите краткое описание на платформе для создания теста. Оно может, например, звучать так: «В этом поле можно рассказать, какие знания и навыки оцениваются в тесте».
Затем настройте параметры.
Синхронизация. Если на прохождение теста есть ограничения по времени, установите их. Можно выбрать, что произойдёт после истечения срока: например, будут учитываться только вопросы, на которые студент успел ответить, или тест не засчитается полностью. Также установите дедлайны и определите, в какие даты задание доступно для прохождения.
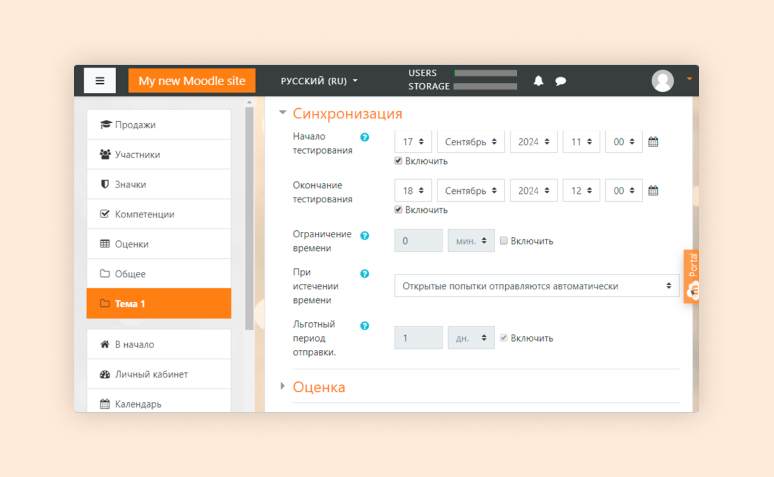
Оценка. Укажите категорию оценки — раздел в журнале, куда попадёт результат. Это может быть, например, категория недели или семестра. Также введите проходной балл и количество попыток. Если студент может пройти тест несколько раз, выберите способ расчёта итогового результата: в журнал идёт лучшая оценка, средний балл, первая или последняя попытка.
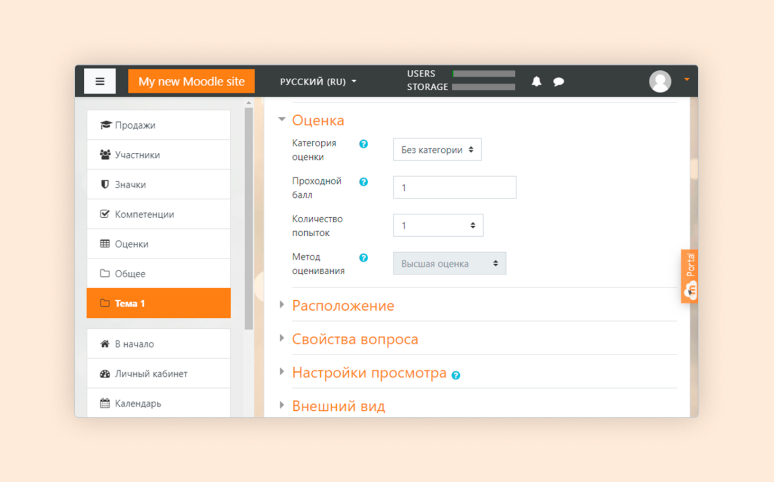
Расположение. Укажите, сколько вопросов пользователь увидит на одной странице и в каком порядке получит их. Можно выбрать свободный метод навигации или последовательный. В первом случае человек отвечает на вопросы в любом порядке, может перескакивать и возвращаться. Во втором — выполняет задания в фиксированной последовательности.
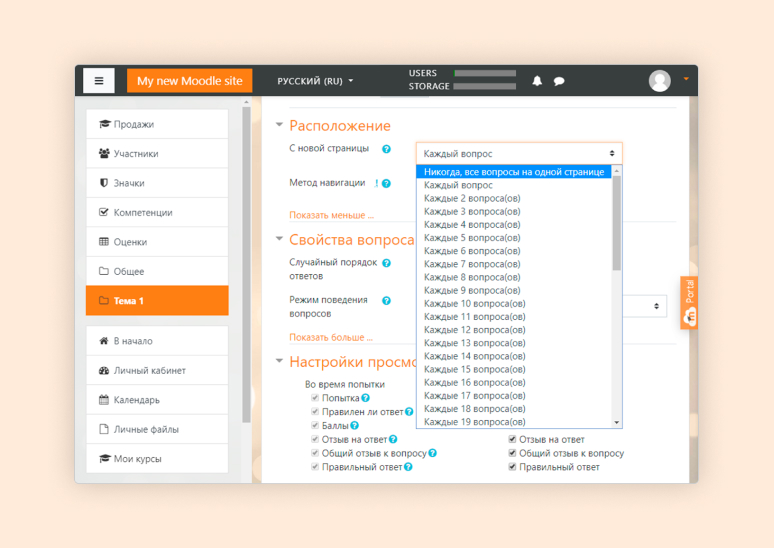
Свойства вопроса. Выберите, в каком порядке должны показываться ответы. Если в поле «Случайный порядок ответов» указать «Да», они будут перемешиваться при каждой новой попытке. Также укажите, когда пользователь узнает верный ответ: например, сразу после выбора варианта или после всего теста.
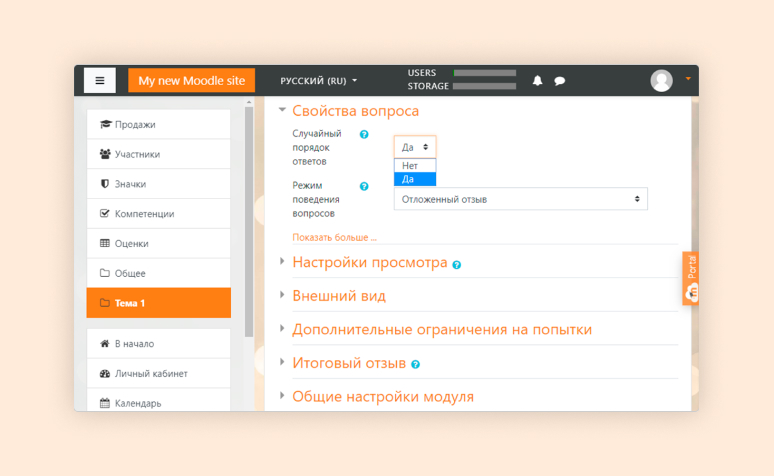
Настройка просмотра. Укажите, какую информацию видит участник. Например, количество доступных попыток, сумму баллов, правильный ответ. Также можно задать обстоятельства, когда эта информация доступна — например, во время прохождения теста или уже после его завершения.
Внешний вид. Выставьте параметры по визуальному отображению теста. Например, можно выбрать, показывается ли фотография пользователя и сколько знаков после запятой видны в итоговой оценке.
Дополнительные ограничения на попытки. Укажите условия, при соблюдении которых студент может начать проходить тест. Здесь есть возможность задать пароль, выставить минимальный промежуток времени между попытками, выбрать параметры безопасности браузера.
Итоговый отзыв. Введите текст, который увидит пользователь после прохождения. Можно настроить несколько вариантов в зависимости от оценки. Например, если результат ниже проходного балла, следует объяснить, как пересдать тест, и прикрепить список материалов для изучения по теме. Если пользователь хорошо справился с заданием — похвалить за успехи.
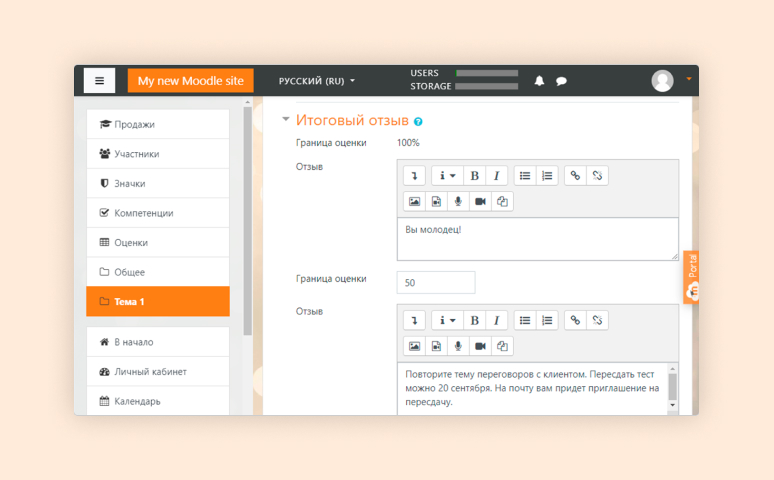
Когда параметры выставлены, нажмите «Сохранить и вернуться к курсу».
Шаг 3. Создайте задания для оценки
После завершения настройки теста откроется страница, где можно составить вопросы. Нажмите «Редактировать тест» и во вкладке «Добавить» выберите «Новый вопрос». Укажите тип вопроса — от него зависит механика прохождения и внешний вид задания.
На платформе для создания теста Moodle доступно более 15 типов вопросов. Вот некоторые их них:
- «Верно/неверно». Пользователь выбирает между двумя вариантами ответа — «Верно» и «Неверно».
- «Множественный выбор». Участник отмечает один или несколько вариантов ответа.
- «На соответствие». Пользователь сопоставляет одни элементы с другими. Например, подбирает к возражениям покупателя подходящие на них ответы.
- «Вычисляемый». Ответ — это число, которое нужно рассчитать исходя из заданных условий. Например, можно предложить сотрудникам вычислить маркетинговые показатели на основе формул.
- «Эссе». Сотрудник самостоятельно вписывает развёрнутый ответ — небольшой текстовый фрагмент. Такой тип вопроса подойдёт, например, когда по условиям задания нужно проанализировать кейс и объяснить свою точку зрения.
- «Короткий ответ». Пользователь вводит слово или короткую фразу. Например, в вопросе можно дать определение и попросить указать, какой профессиональный термин оно обозначает.
- «Случайный вопрос на соответствие». Вопрос, который Moodle сам создаёт из нескольких вопросов типа «Короткий ответ». По механике работает так же, как обычная категория «На соответствие».
Все типы вопросов создаются одинаково: введите название и дополнительный текст, выставьте балл, укажите один или несколько правильных вариантов. При необходимости добавьте фото, видео и дополнительные материалы.
Когда всё готово, нажмите «Сохранить изменения и продолжить редактирование».
Читайте также: 9 платформ для создания интерактивных заданий
Шаг 4. Откройте банк вопросов
Если вы часто делаете тесты, создание вопросов с нуля занимает много времени. В этом случае удобно пользоваться банком вопросов. Это хранилище, куда автоматически попадают все вопросы по тестам из курса. Вы также можете создавать вопросы напрямую в банке, а затем добавлять в любой тест за пару кликов.
У каждого курса на платформе для создания теста свой банк. Вопросы можно разделять по категориям, чтобы было проще ориентироваться в них.
Как добавить вопрос в банк. Зайдите на главную страницу и перейдите в раздел «Мои курсы», нажмите на название нужного курса. В меню «Настройки» выберите «Больше» → «Банк вопросов» и кликните «Создать новый вопрос».
Выберите тип вопроса, укажите название и добавьте описание. Создайте варианты ответов, как указано в шаге 3.
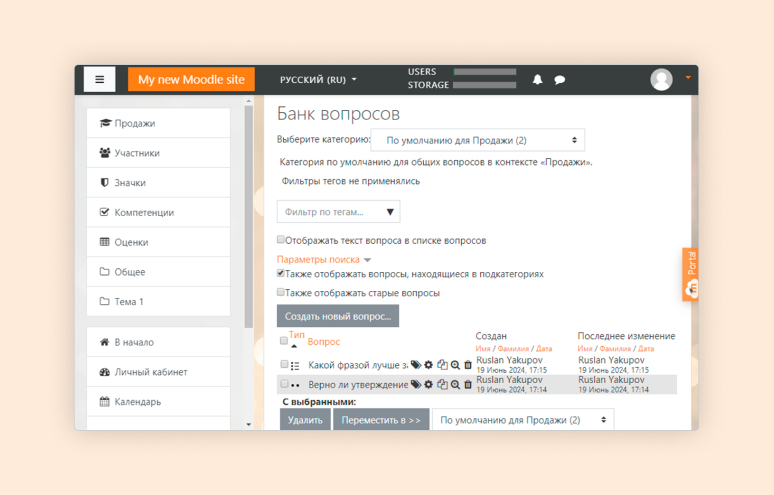
Как использовать вопрос из банка в тесте. Зайдите в курс и кликните на нужный тест. Нажмите «Редактировать тест» и во вкладке «Добавить» выберите «Новый вопрос». В окне добавления вопроса будет отображаться мини-раздел «Банк вопросов». Выберите нужную категорию и вопрос, который хотите использовать. Нажмите «Добавить в тест».
Также можно включить в тест случайные вопросы из банка. В поле «Случайные вопросы» выберите количество вопросов и кликните «Добавить в тест».
Шаг 5. Опубликуйте тест в Moodle
Когда вы добавили все вопросы, нажмите «Обновить тест». Теперь сотрудники смогут проходить его.
Чтобы посмотреть результаты, перейдите на страницу нужного курса. Затем кликните на название теста, итоги которого хотите посмотреть. Выберите вкладку «Результаты». Откроется страница с общим отчётом по всем попыткам прохождения:
- сколько пользователей прошли тест;
- сколько времени потратили на прохождение;
- какие баллы получили в итоге и за каждый вопрос.
Чтобы детальнее посмотреть результаты конкретного пользователя, нажмите на его имя.
Читайте также: Обзор 9 платформ и сервисов для онлайн-обучения
Альтернатива Moodle — iSpring Suite и iSpring Learn
Одна из главных сложностей с платформой для создания теста Moodle — установка. Даже при скачивании с официального сайта начать пользоваться системой не так просто. Чтобы сотрудники могли проходить созданные вами тесты, нужно создать отдельный сервер и загрузить на него Moodle.
Более простые в установке и использовании платформы для корпоративного обучения — iSpring Suite и iSpring Learn. Это сервисы российских разработчиков, входящие в Реестр отечественного ПО.
iSpring Suite — конструктор онлайн-курсов. В нём можно собирать обучающие материалы и проверочные задания как презентации — в привычном интерфейсе PowerPoint. Вот чем удобна программа:
- Широкие возможности для дизайна. Вы можете сэкономить время с готовыми шаблонами или с нуля оформить курс в фирменном стиле компании.
- Простая выгрузка. Поделиться курсом с сотрудниками легко в пару кликов. Можно настроить доступ по ссылке или встроить код на сайт, в блог или портфолио.
- Техническая поддержка 24/7. Менеджеры всегда готовы ответить на вопросы по функциям и подсказать, как решить задачу.
Читайте также: Как создать онлайн-тест в iSpring Suite
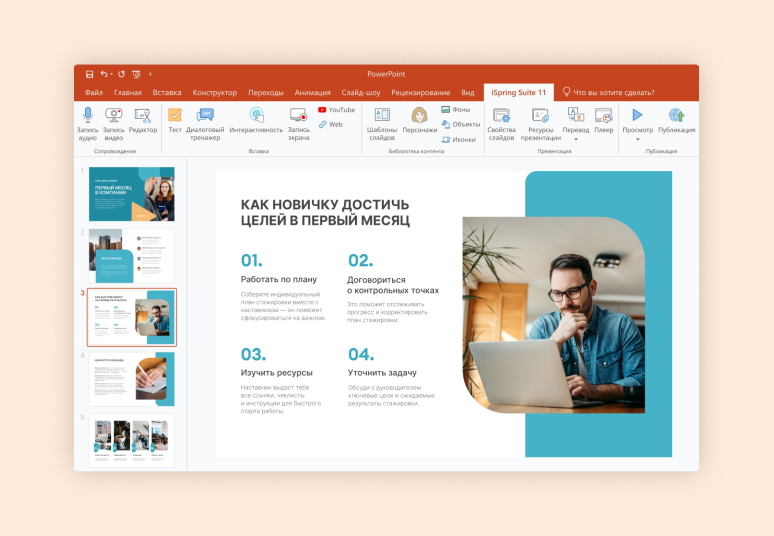
iSpring Learn — платформа для онлайн-обучения. На ней можно назначать персоналу курсы с текстовыми лекциями, видеоуроками, тренажёрами и тестами. Новые сотрудники могут пройти адаптацию, а действующие работники — узнать об обновлениях в продуктовой линейке и повысить квалификацию. Возможности программы:
- Запуск за один день — вы можете быстро загрузить ваши материалы на платформу, пригласить персонал и начать обучение.
- Любые форматы материалов — фото, видео, аудио, презентации и другие. Благодаря разнообразию контента сотрудники качественнее усвоят информацию.
- Последовательная траектория обучения — курсы можно объединять по категориям и учебным планам, чтобы структурировать их. Персонал не запутается, что и в каком порядке проходить.
- Аналитика — вы видите подробную статистику по изучению материалов и прохождению тестов, можете отслеживать прогресс пользователей.
- Мобильное приложение — сотрудники могут изучать материалы и проходить тесты с любого устройства.
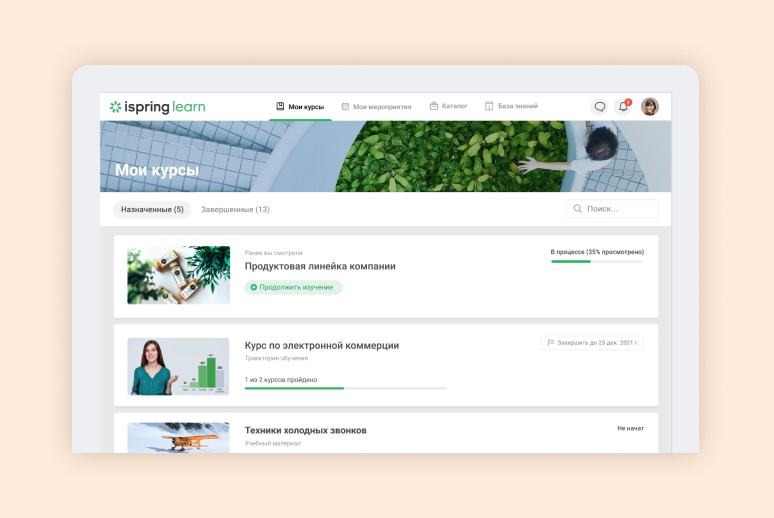
Программами iSpring пользуются тысячи компаний. Например, сеть магазинов обуви и аксессуаров Tervolina запустила в iSpring Learn обучение для сотрудников и администраторов бутиков. Компания создала систему грейдов и внедрила мобильное обучение, чтобы персонал мог учиться в перерывах между работой.
Результат Tervolina: компании удалось сократить затраты на корпоративное обучение с 1,85 млн до 900 тысяч рублей, а 80% сотрудников довольны процессом.
Обе программы доступны на Windows, macOS, iOS и Android. Загрузить их можно на официальном сайте iSpring. Платформы платные, но доступна демоверсия на 14 дней. За это время вы сможете ознакомиться с интерфейсом, протестировать функции и понять, подходят ли сервисы вашей компании.